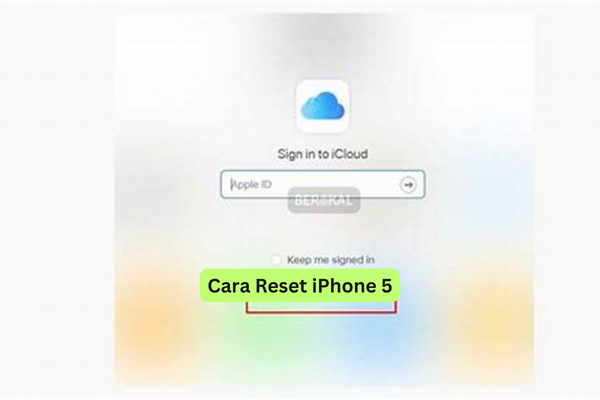Pengenalan
Cara Reset iPhone 5 – iPhone adalah salah satu ponsel pintar yang paling populer saat ini. Salah satu fitur terbaik dari iPhone adalah iCloud yang memungkinkan pengguna untuk menyimpan data penting mereka secara online. Namun, masalahnya bisa terjadi ketika Anda lupa password untuk akun iCloud Anda, yang bisa sangat menjengkelkan. Jangan khawatir, artikel ini akan memberikan panduan bagaimana cara reset iPhone 5 ketika Anda lupa password iCloud.
Langkah-langkah Reset iPhone 5 Lupa Password iCloud
1. Pastikan iPhone 5 Anda Terhubung ke Jaringan Wi-Fi
Sebelum Anda memulai proses reset, pastikan iPhone 5 Anda terhubung ke jaringan Wi-Fi yang stabil dan cepat. Ini penting karena seluruh proses reset membutuhkan koneksi internet yang baik.
2. Pilih “Lupa Password” di iCloud Login
Ketika Anda lupa password iCloud, masuk ke akun iCloud Anda tidak akan mungkin. Namun, ada opsi “Lupa Password” untuk membantu Anda mereset ulang password iCloud. Tekan tombol “Lupa Password” dan ikuti instruksi yang muncul.
3. Masukkan Email ID yang Terkait dengan Akun iCloud Anda
Saat Anda memilih “Lupa Password,” layar baru akan muncul di mana Anda diminta memasukkan email ID yang terkait dengan akun iCloud Anda. Masukkan email ID yang valid dan benar seperti yang terdaftar pada akun iCloud Anda.
4. Pilih Metode Konfirmasi Melalui Email atau Pertanyaan Keamanan
Setelah memasukkan email ID, Anda akan diminta untuk memilih metode konfirmasi untuk membantu Anda mengembalikan akun iCloud Anda. Anda dapat memilih untuk menerima email atau menjawab pertanyaan keamanan.
5. Masukkan Kode Verifikasi yang Dikirim ke Email Anda atau Jawab Pertanyaan Keamanan
Setelah memilih metode konfirmasi, Anda akan menerima kode verifikasi yang dikirim ke email atau akan diminta menjawab pertanyaan keamanan yang diatur pada akun iCloud Anda. Masukkan kode verifikasi atau jawaban dari pertanyaan keamanan dengan benar.
6. Buat Password Baru
Setelah Anda berhasil melewati tahap verifikasi, Anda akan dapat membuat password baru untuk akun iCloud Anda. Ingat, password yang kuat adalah kunci keamanan utama akun iCloud Anda.
7. Masukkan Password Baru di iPhone 5 Anda
Sekarang, setelah Anda berhasil membuat password baru untuk akun iCloud Anda, masukkan password baru itu di iPhone 5 Anda.
8. Reset Ulang iPhone 5 Anda
Setelah Anda berhasil masuk ke akun iCloud Anda, Anda perlu mereset ulang iPhone 5 Anda agar semua pengaturan dan data lainnya kembali ke pengaturan pabrik. Ini akan menghapus semua data dan pengaturan pribadi Anda, sehingga pastikan Anda telah mengambil cadangan data penting Anda terlebih dahulu.
9. Pilih “Pengaturan” di iPhone 5 Anda
Setelah Anda berhasil masuk ke akun iCloud Anda dan memasukkan password baru, pilih “Pengaturan” di iPhone 5 Anda.
10. Pilih “Umum” dan Kemudian “Reset”
Setelah memilih “Pengaturan” di iPhone 5 Anda, pilih “Umum” dan kemudian “Reset.”
11. Pilih “Hapus Isi & Pengaturan”
Setelah memilih “Reset,” pilih “Hapus Isi & Pengaturan.” Ini akan menghapus semua pengaturan dan data di iPhone 5 Anda.
12. Konfirmasi Reset Ulang iPhone 5 Anda
Setelah Anda memilih “Hapus Isi & Pengaturan,” Anda akan diminta untuk mengonfirmasi reset ulang iPhone 5 Anda. Tekan “Hapus iPhone” untuk meneruskan proses reset.
13. Tunggu Proses Reset Selesai
Setelah Anda menekan “Hapus iPhone,” tunggu beberapa waktu hingga proses reset selesai. Pastikan iPhone 5 Anda tetap terhubung ke jaringan Wi-Fi yang stabil dan cepat.
14. Mulai Konfigurasi iPhone 5 Anda
Setelah proses reset selesai, iPhone 5 Anda akan memulai proses konfigurasi ulang seperti saat pertama kali diaktifkan. Ikuti instruksi di layar untuk mengatur ulang iPhone 5 Anda.
15. Masuk ke Akun iCloud Anda
Setelah Anda mengatur ulang iPhone 5 Anda, Anda akan diminta untuk masuk ke akun iCloud Anda. Masukkan email ID dan password baru yang sudah Anda buat sebelumnya.
16. Pilih Cadangan Data
Setelah masuk ke akun iCloud Anda, pilih opsi “Pulihkan dari Cadangan” untuk mengembalikan semua data penting Anda dari cadangan iCloud.
17. Pilih Data yang Ingin Dipulihkan
Setelah memilih opsi “Pulihkan dari Cadangan,” pilih data mana yang ingin Anda pulihkan. Anda dapat memilih untuk memulihkan semua data atau memilih data tertentu saja.
18. Tunggu Proses Pulih Data Selesai
Setelah Anda memilih data yang ingin dipulihkan, tunggu proses pulih data selesai. Pastikan iPhone 5 Anda tetap terhubung ke jaringan Wi-Fi yang stabil dan cepat.
19. Selesai
Sekarang, proses reset iPhone 5 Anda selesai dengan sukses. Anda dapat mengakses kembali semua data dan pengaturan Anda seperti sebelumnya.
Kesimpulan
Ketika Anda lupa password iCloud, ini bisa sangat menjengkelkan, terutama jika Anda ingin mengakses data penting Anda. Namun, dengan mengikuti panduan di atas, Anda dapat mereset ulang iPhone 5 Anda dengan mudah dan mengembalikan semua data penting Anda. Pastikan untuk mengambil cadangan data penting Anda sebelum melakukan reset ulang iPhone 5 Anda.
Semoga artikel ini bermanfaat bagi Anda!
 riotallo.com Situs Informasi Berita Online
riotallo.com Situs Informasi Berita Online