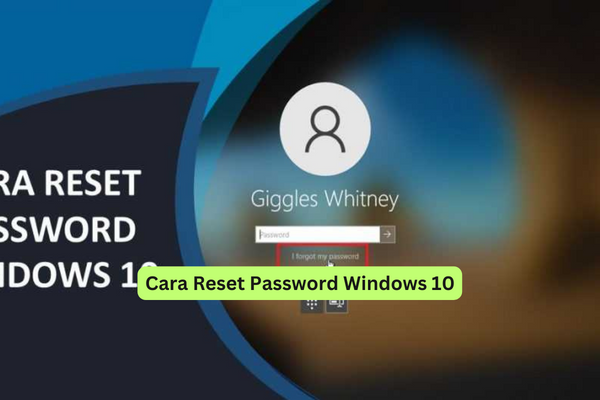Apa yang Membuat Anda Harus Reset Password Windows 10?
Cara Reset Password Windows 10 – Sebagai pengguna Windows 10, Anda mungkin pernah mengalami masalah lupa password. Ini bisa sangat menjengkelkan, terutama jika Anda tidak dapat mengakses file penting atau program tertentu di komputer Anda. Akan tetapi, jangan khawatir, karena Windows 10 memiliki beberapa metode yang bisa digunakan untuk mereset password.
1. Reset Password Dengan Akun Microsoft
Metode pertama yang bisa digunakan untuk reset password pada Windows 10 adalah melalui akun Microsoft Anda. Metode ini cukup mudah dan efektif. Berikut langkah-langkahnya:
- Buka halaman login Windows 10 dan klik tombol “Lupa Password”.
- Masukkan alamat email Microsoft yang terkait dengan akun Windows 10 Anda.
- Microsoft akan mengirimkan kode verifikasi ke email Anda. Masukkan kode tersebut ke halaman pengaturan kata sandi.
- Setelah memasukkan kode, Anda akan diminta untuk membuat kata sandi baru. Buatlah kata sandi baru dan konfirmasi ulang kata sandi tersebut.
- Sekarang, Anda bisa masuk ke Windows 10 dengan kata sandi baru yang baru saja Anda buat.
2. Reset Password Dengan Akun Administrator Built-in
Jika Anda tidak memiliki akses ke akun Microsoft, maka metode kedua yang bisa digunakan adalah dengan memanfaatkan akun administrator built-in. Akun ini secara otomatis diaktifkan oleh sistem operasi Windows 10 dan bisa digunakan untuk mereset kata sandi pada akun pengguna biasa. Berikut cara melakukannya:
- Buka halaman login Windows 10 dan masuk ke akun administrator built-in. Untuk melakukannya, masukkan “Administrator” sebagai nama pengguna dan biarkan kolom kata sandi kosong.
- Setelah masuk ke akun administrator built-in, buka Command Prompt sebagai administrator.
- Masukkan perintah “net user [nama pengguna] *” di Command Prompt dan tekan Enter. Ganti [nama pengguna] dengan nama pengguna akun yang ingin Anda reset kata sandinya.
- Sistem akan meminta Anda untuk memasukkan kata sandi baru untuk akun tersebut. Setelah memasukkan kata sandi baru, tekan Enter.
- Akun pengguna tersebut sekarang bisa diakses dengan kata sandi baru yang baru saja Anda buat.
3. Reset Password Dengan Software Pihak Ketiga
Jika Anda merasa tidak percaya diri untuk menggunakan metode manual di atas, Anda bisa menggunakan software pihak ketiga. Ada banyak software yang dapat membantu Anda memulihkan kata sandi Windows 10 dengan aman dan mudah. Berikut beberapa software terbaik yang bisa Anda gunakan:
- Ophcrack: Software ini gratis dan sangat efektif. Saat menggunakan Ophcrack, Anda perlu membuat CD bootable atau USB flash drive dan menggunakannya untuk mereset kata sandi pada Windows 10.
- iSeePassword Windows Password Recovery: Software ini berbayar, tetapi sangat mudah digunakan dan bisa digunakan untuk mereset kata sandi pada kebanyakan versi Windows, termasuk Windows 10.
- PassFab 4WinKey: Software ini berbayar, tetapi sangat cepat dan efektif dalam mereset kata sandi Windows 10. Software ini juga memiliki antarmuka yang sederhana dan mudah dimengerti.
Kesimpulan
Seperti yang telah dijelaskan di atas, ada beberapa metode yang bisa Anda gunakan untuk mereset kata sandi pada Windows 10. Anda bisa menggunakan akun Microsoft, akun administrator built-in, atau software pihak ketiga. Pastikan Anda memilih metode yang paling sesuai dengan kebutuhan Anda. Terakhir, jangan lupa untuk selalu mengingat kata sandi Anda yang baru. Jika Anda masih sulit mengingatnya, cobalah untuk membuat kata sandi yang mudah diingat atau simpan kata sandi tersebut di tempat yang aman dan mudah diakses. Semoga tutorial cara reset password Windows 10 ini bisa membantu Anda dalam mereset kata sandi Windows 10 Anda.
Semoga bermanfaat!
 riotallo.com Situs Informasi Berita Online
riotallo.com Situs Informasi Berita Online